Selamat datang di SistemIT.com kembali lagi dengan saya Asrul Puadi kontributor artikel dari SistemIT.com. Artikel kali ini saya akan membahas bagaimana cara menginstall editor dalam menuliskan bahasa pemrograman komputer yang akan kita pelajari nantinya.
Editor yang akan saya bahas disini adalah Visual Studio Code atau bisa disingkat VSCode. VSCode merupakan editor populer yang banyak digunakan dikalangan programmer. VSCode menyediakan beberapa fitur – fitur tambahan yang bisa kita download langsung dari dalam editor VSCode itu sendiri. Tamabahan fitur yang dapat memudahkan kita dalam melakukan kode program seperti running program JavaScript, auto rename tag html, fitur pendukung pada pemrograman laravel dan masih banyak lagi fitur yang bisa teman – teman download sesuai kebutuhan teman – teman sendiri.
Bagaimana cara menginstall Visual Studio Code di komputer/laptop teman – teman.? Oke Langsung saja teman – teman ikuti tutorialnya. Cekidottt…
Menginstall Editor Visual Studio Code
- Sebelum menginstall editor VSCode, terlebih dahulu kita download file VSCodenya di link berikut ini : Visual Studi Code.
- Setelah teman – teman klik link download maka akan muncul tampilan sebagai beikut:
- Kemudian klik tombol download. Terdapat beberapa pilihan tombol download. Disini saya memilih tombol download untuk Sistem Operasi Windows.
- Setelah teman – teman klik tombol download maka proses download akan berjalan.
- Setelah proses download selesai kita akan lanjut ke proses menginstall VSCodenya.
- Double klik atau klik kanan pilih run as administrator pada file VSCode yang sudah kita download.
- Pilih aksi “I accept the agreement”, kemudiann pilih next.
- Muncul laman tempat dimana file instalan VSCode kita tersimpan. Kemudian pilih next.
- Muncul laman berikutnya pilih next.
- Muncul tampilan selanjutnya, centang pada pilihan “Add to Path(requires shell restart)”. Kemudian pilih next.
- Muncul laman perintah untuk menginstall, kemudian pilih install.
- Muncul tampilan proses install sedang berjalan. Tunggu sampai proses install selesai.
- Setelah proses install selesai kemudian klik finish.
- Teman – teman bisa membuka aplikasi editor VSCode yang telah kita install pada langkah – langkah diatas kemudian teman – teman bisa melanjutkan untuk membuat kode program.
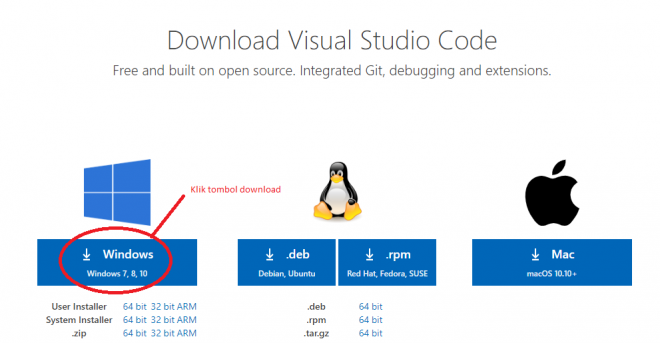
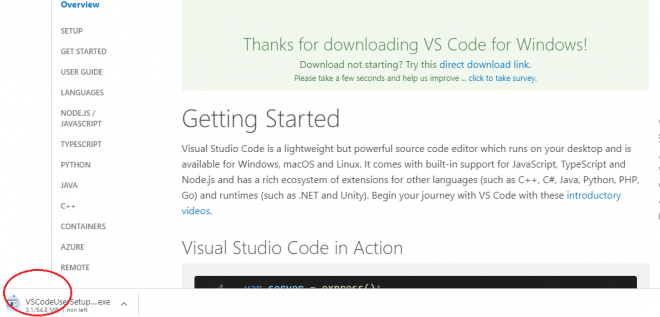
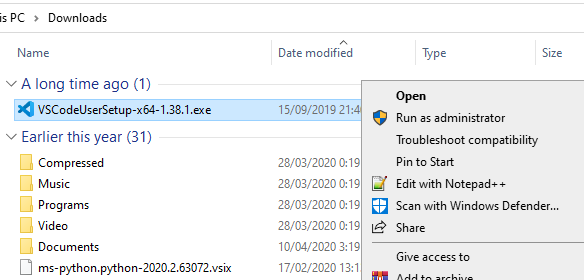
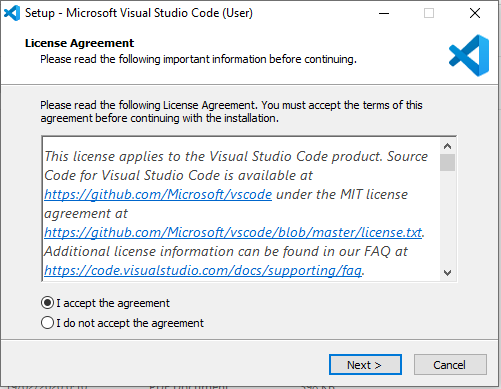
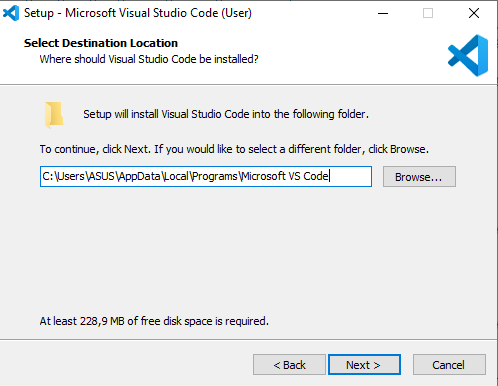
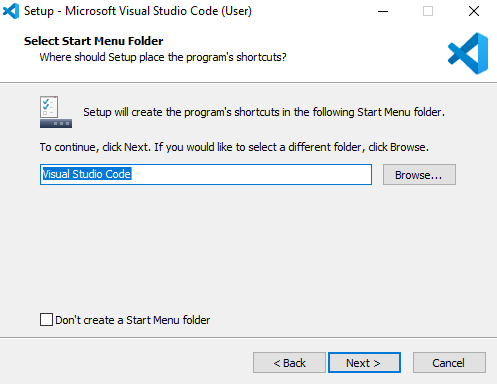
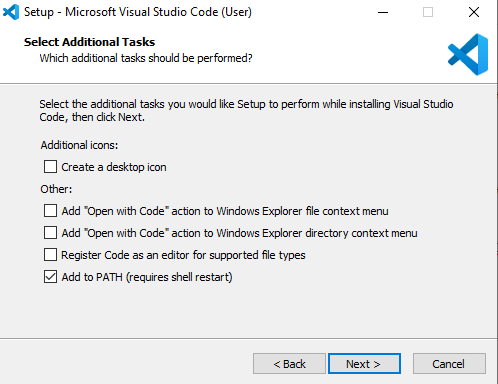
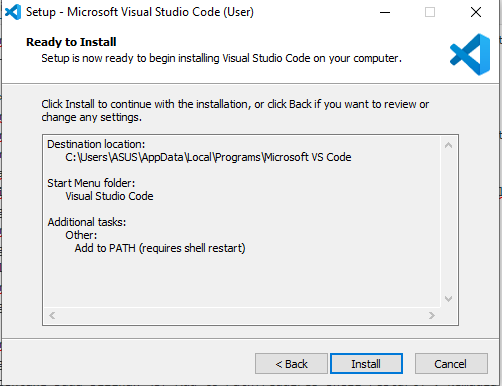
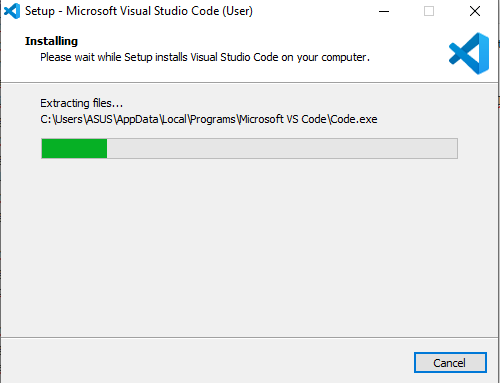
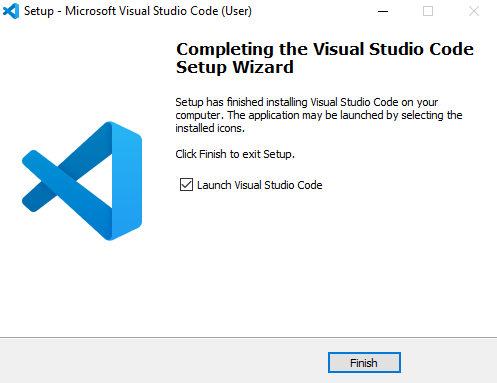
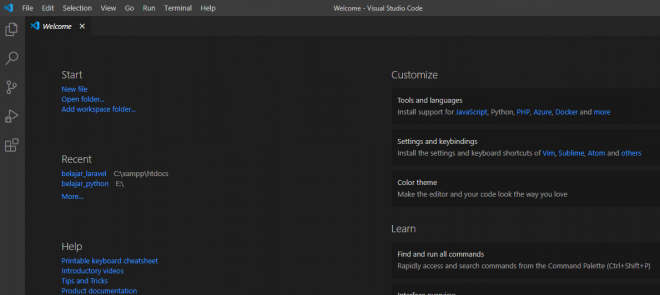
Bagi teman – teman yang ingin menambah pengetahuan berkoding, teman – teman bisa lihat materinya di SistemIT.com. Di website ini banyak sekali materi bermanfaat yang bisa teman – teman pelajari.
Sekian tutorial kali ini tentang cara menginstall editor membuat program. Semoga artikel ini bermanfaat bagi teman – teman dan jangan lupa selalu explore tentang pengetahuan berkoding teman – teman. “Ngoding Boskuuhhh…” ?


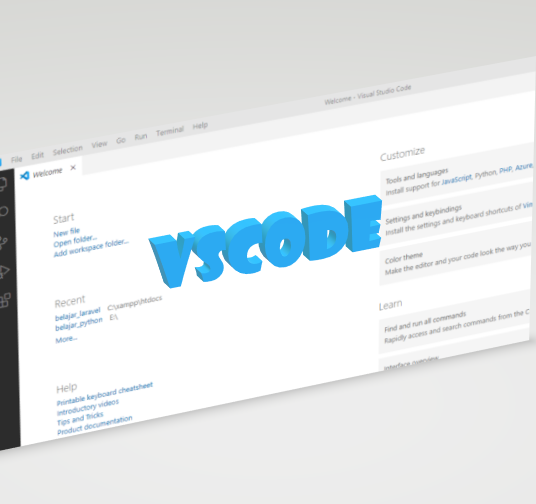



[…] Untuk editor kode program saya menggunakan Visual Studio Code. Bagi teman – teman yang ingin mengetahui cara menginstall Visual Studio Code, teman – teman bisa mengunjungi tutorial berikut ini : Cara Install Editor Kode Program Terpopuler Visual Studio Code […]